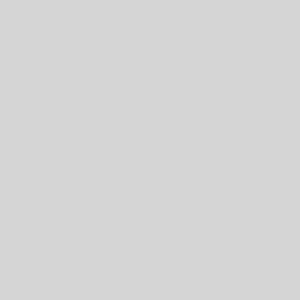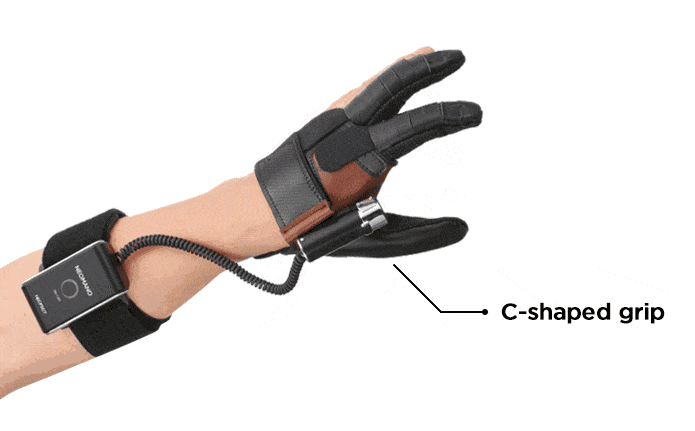В Galaxy Note10 и Galaxy Note10+ упакован с разработанный, чтобы помочь пользователям принять их мобильный опыт на следующий уровень.
Чтобы помочь им получить максимальную отдачу от этих удобных функций, Samsung ньюсрум был составлен список из десяти функций и пользователей, параметры необходимо учитывать при настройке нового устройства. Если вы новичок в серии, обратите внимание, или вы долгосрочный поклонник, который просто обновлен до последней редакции, в особенности, изложенные ниже помогут вам настроить ваш телефон таким образом, чтобы работать для вас.
1. Настройка Действия Воздуха
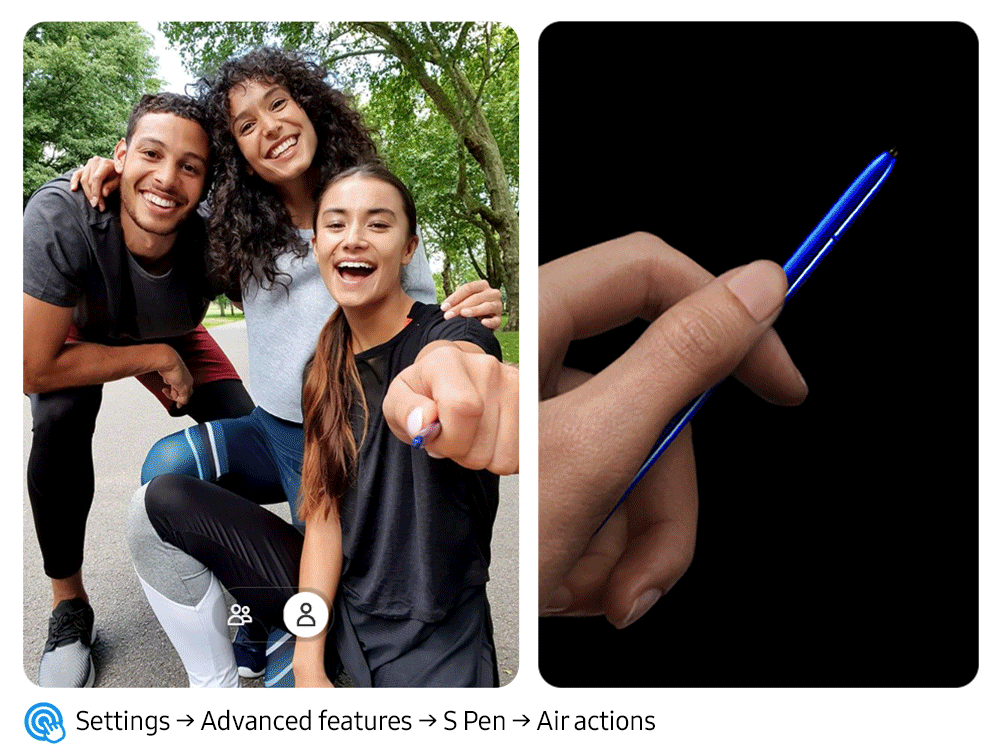
Как вы уже могли прочитать в нашей недавней статьи, Галактики Note10 новые ручки с воздуха действия превратить внимание узнаваемым инструмент в волшебную палочку для управления вашим устройством. Жест основе управления полностью настраивается, что означает, что вы можете точно указать, какие функции вы хотели бы их, чтобы вызвать в конкретные приложения, такие как камера, Галерея и Samsung отмечает.
Например, используя перо, чтобы проследить круг по часовой стрелке в приложение камеры по умолчанию, вызвать камеру для увеличения в кадр. Однако, вы также можете настроить этот жест для изменения режимов работы камеры, включить камеры, зум и многое другое, если какой-либо из этих функций будет более комфортным для вас.
Вы также можете указать часто используемое приложение или функцию, которую вы хотели бы запустить, когда вы нажмите и удерживайте кнопку S пера. Это экономит время пользователей, что делает его легче для них, чтобы получить доступ к функции, в которой они нуждаются.
2. Отрегулируйте Боковую Клавишу Настройки
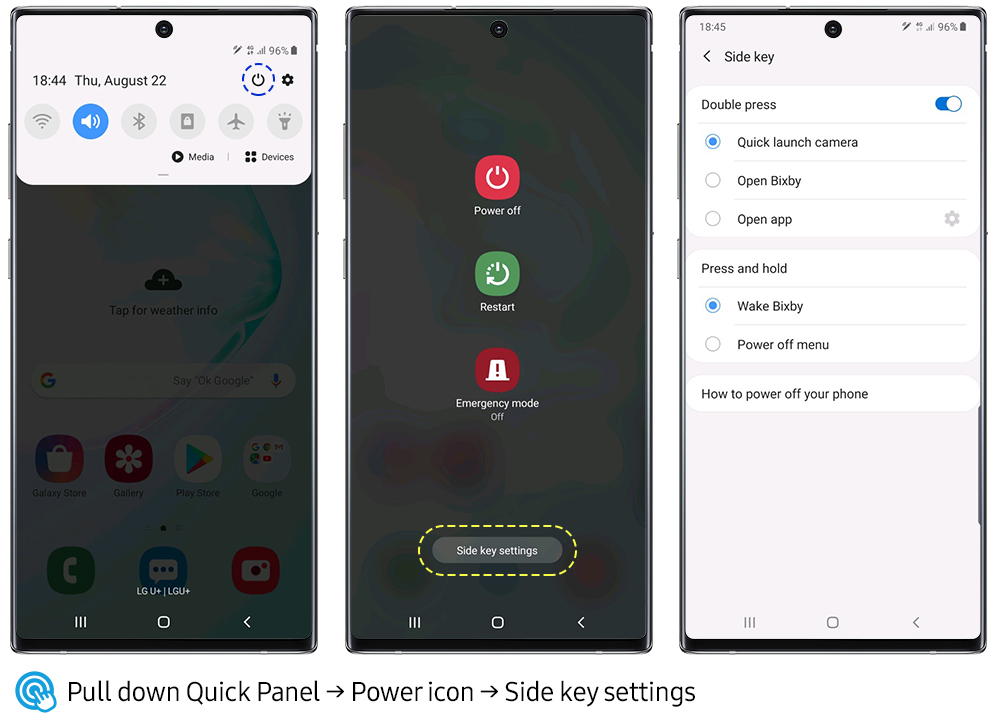
В Galaxy Note10 гладкий и тонкий включает в себя новый многофункциональный ключ находится под качелька регулировки громкости на устройства с левой стороны. Двойное нажатие позволяет моментально открыть камеру, Биксби или часто используемые приложения по вашему выбору, а затем нажмите и удерживайте разбудит Биксби или подтянуть выкл.
Кстати, в Galaxy Note10 также вводит больше способов для пользователей, чтобы выключить устройство. Теперь, в дополнение к потянув вверх выключите меню с нажать и удержать боковую клавишу, пользователь может легко отключить свой телефон с помощью (1) при нажатии на значок питания встроены в Панель быстрого, (2) нажав и удерживая боковую и громкость вниз, или (3) прошу Биксби, чтобы сделать это непосредственно.
Параметры боковую клавишу можно попасть, проведя вниз на быстрые панель, нажав на значок мощности и выбор основных параметров стороны, или, нажав и удерживая себя на боковую клавишу.
3. Выберите Свои Любимые Ручки
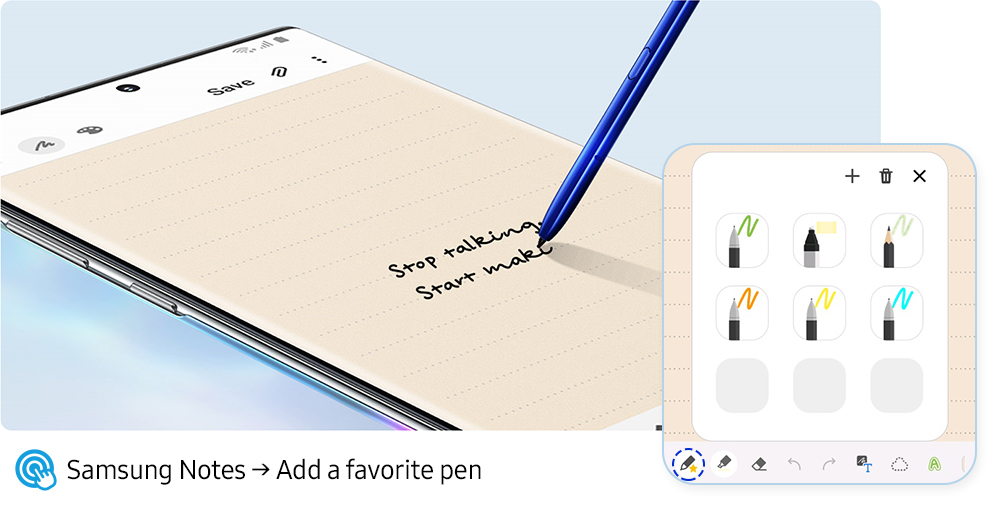
Улучшенная Галактики Note10 по Samsung отмечает приложение делает его легче для пользователей, чтобы приступить к работе, позволяя им сохранять свои любимые ручки в мгновенно доступны разделе.
Как только пользователь открывает Samsung примечания и нажмите на значок строчишь на вершине, они увидите значок пера отмечены Золотой Звездой в левом нижнем углу экрана. Нажав этот значок потяните вверх вкладку удобный, содержащей слоты, чтобы сэкономить до девяти уникальных ручек. Шесть видов ручек, множество вариантов толщины, десятки цветов, можно легко найти и сохранить подходящую ручку для работы.
После того, как они сохраняется, все, что нужно, чтобы подтянуть ручку нужно при создании Примечание нажатие кнопки с ручки. Каждое последующее нажатие будет переключиться на другую любимую ручку в свою коллекцию.
4. Шаг Вверх Ваши Записи Экрана
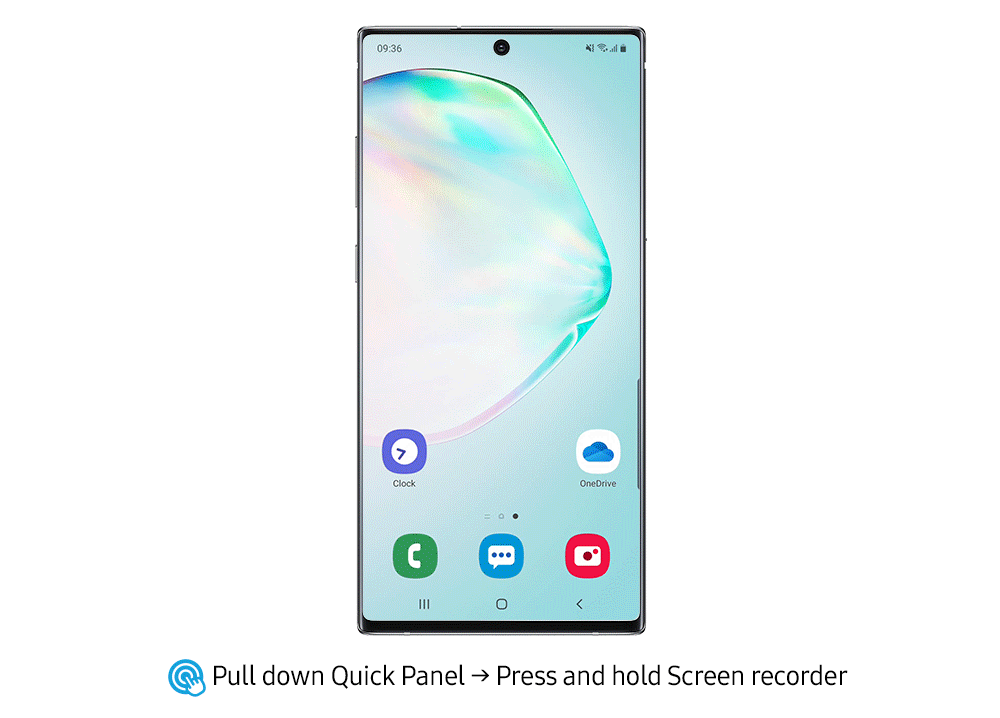
В Galaxy Note10 нового устройства не только позволяет легко записывать то что происходит на дисплее, а также функции картинка-в-картинке, что позволяет пользователям, например, блоггерам и геймеров, чтобы использовать фронтальную камеру, чтобы добавить реакций и комментарии к своим видео.
Чтобы начать запись, достаточно просто нажать внизу на панели и нажмите на значок диктофона экран. Как только начнется запись, вы увидите иконки в верхнем правом углу, чтобы включить в реальном времени с ручкой аннотации, и активировать переднюю камеру для картинка-в-картинке.
Если вы хотите, чтобы захватить ваш голос во время записи картинка-в-картинке видео, подтянуть настроек путем нажатия ‘для записи экрана в быстрой панели. Там вы найдете варианты (1) записи нет звука, (2) Запись медиа звуки, и (3) запись медиа звуки и микрофон’. Настройки также позволяют вам указать точно, как большой вы хотите, чтобы ваша картинка-в-картинке видео и выберите нужное качество видео.
5. Ссылки на Windows
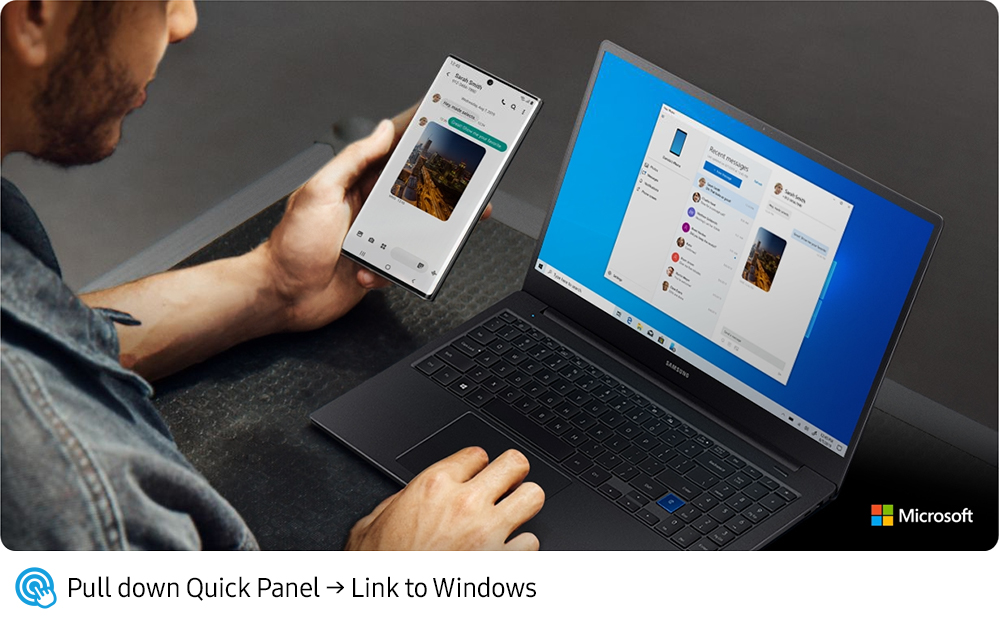
Чтобы помочь пользователям более комфортно и эффективно работать, в Galaxy Note10 ссылки на Windows интегрированы непосредственно в ее быстрой панели. Сейчас, а не прыгающий с одного экрана на другой, пользователи могут легко подключать свои галактики Note10 на их основе Windows 10 ПК и зеркало их экран телефона, отправлять и получать сообщения,1 и просматривать уведомления, а также до 25 последнее фото – прямо со своего компьютера.
Ссылки на Windows можно запустить через Панель быстрого доступа или Настройки > Расширенные функции. После того, как пользователь входит в свою учетную запись Майкрософт, Галактики Note10 автоматически подключается к ПК. Это так просто, как это.
6. Подключение к Samsung DeX для ПК

Галактики Note10 принимает многозадачность на новый уровень, сделав Samsung Декс2 еще проще в использовании. Теперь, все, что нужно, чтобы расширить свой мобильный опыт для вашего ПК с Windows или Mac представляет собой простой кабель USB.
Начать очень легко: просто открыть на вашем ПК или Mac, чтобы загрузить и запустить Samsung DeX для ПК установки и подключения вашего смартфона к компьютеру. Как только все готово, программа автоматически запустит Samsung Декс через окно на экране компьютера.
Оттуда вы сможете легко перетаскивать файлы между смартфоном и ПК, и наслаждаться больше пространства для управления вашего приложения. Кроме того, даже когда он подключен к ПК, ваш смартфон может все еще быть использован, чтобы сделать телефонные звонки, отправлять сообщения и выходить в интернет.
7. Отображения Заряда Батареи В Процентах
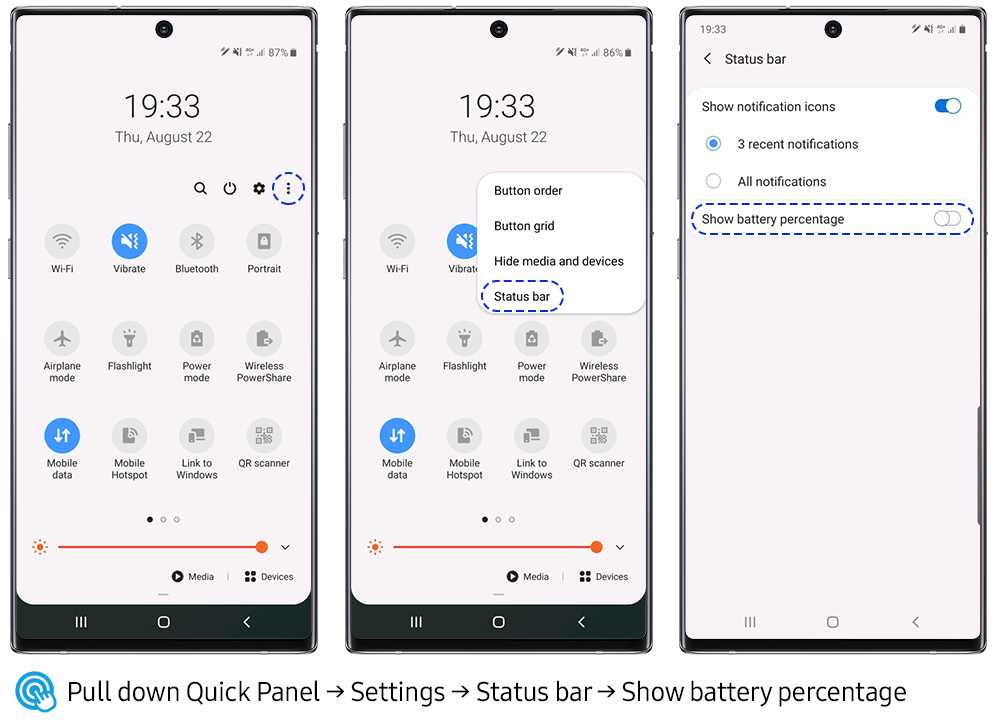
В эти дни, мы постоянно работаем, соединяясь и создавая на наших мобильных устройствах, который является, почему мы хотели бы держать закрыть глаза на уровень заряда батареи нашего смартфона.
Настройки по умолчанию в Galaxy Note10 для отображения уровня заряда аккумулятора через простой значок в правой части строки состояния. Однако пользователи, которые хотели бы точно знать, сколько энергии у них осталось можно открыть Настройки > Уведомления > статус бар, где они найдут нужным для отображения точного заряда батареи в процентах, и указать, сколько значки уведомлений, которые они хотели бы увидеть в верхней части экрана.
Галактики Note10 также предоставляет программное обеспечение AI, который оптимизирует использование батареи на основе, как вы используете свое устройство. Для управления устройством аккумулятора оптимизация, голова в Настройки > устройство помощи > батареи > режим силы. Там вы найдете различные режимы питания для максимальной производительности и продления срока службы аккумулятора, а также адаптивный энергосбережения’ функция, которая позволяет ваш Galaxy Note10 ИИ автоматически регулировать режим питания, основанный на ваших особенностях использования для экономии энергии, когда она не требуется.
8. Включение Процедуры Биксби
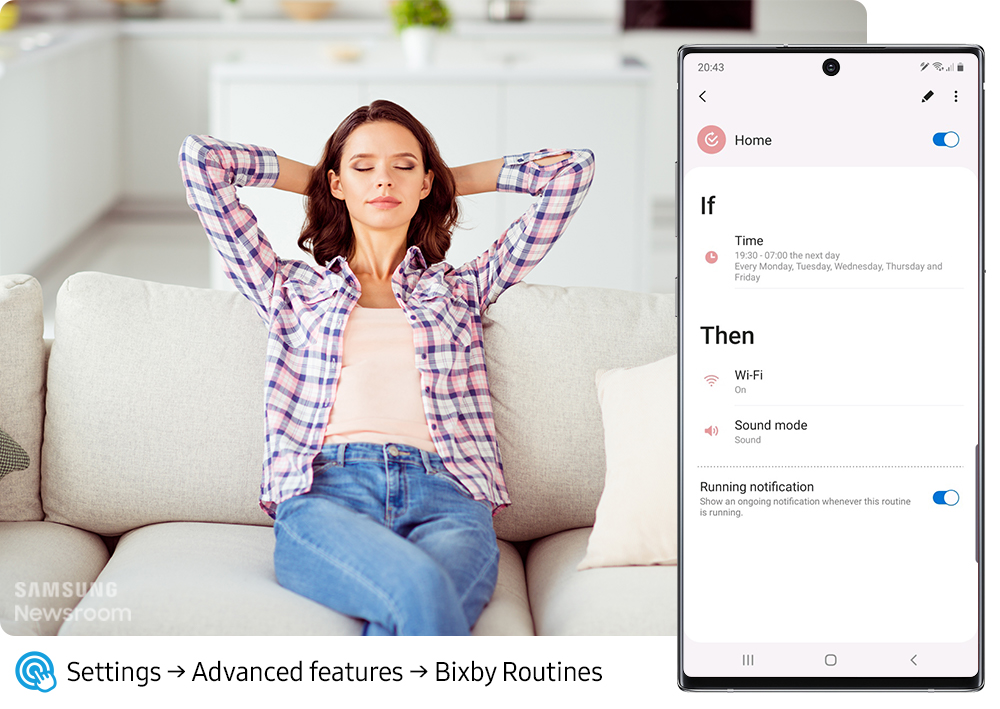
Что делать, если ваш смартфон был достаточно умен, чтобы оптимизировать настройки в зависимости от вашего ежедневного режима – включение к Wi-Fi, как только вы вернулись домой, и автоматически затемняя экран и не активировать фильтр синий свет, чтобы защитить ваши глаза перед сном?
Процедуры Биксби на Galaxy Note10 делает все это и даже больше возможно. Функция использует машинное обучение, чтобы узнать, как вы используете свой телефон в течение дня, и рекомендует персональные процедуры, которые смогут упростить выполнение задач, чтобы помочь вам сэкономить больше времени.
В Galaxy Note10 имеет 14 предустановленных режимов Биксби прямо из коробки, включая ‘Доброе утро,’ ‘работы,’ ‘дома’ ‘Прежде чем отправитесь спать’ и‘’. Лучший из всех, создавая свой собственный процедуры Биксби не может быть проще. Просто нажмите на знак плюс в верхней части меню, чтобы создать программу, которая работает для вас.
9. Переставляя Режимы Камеры
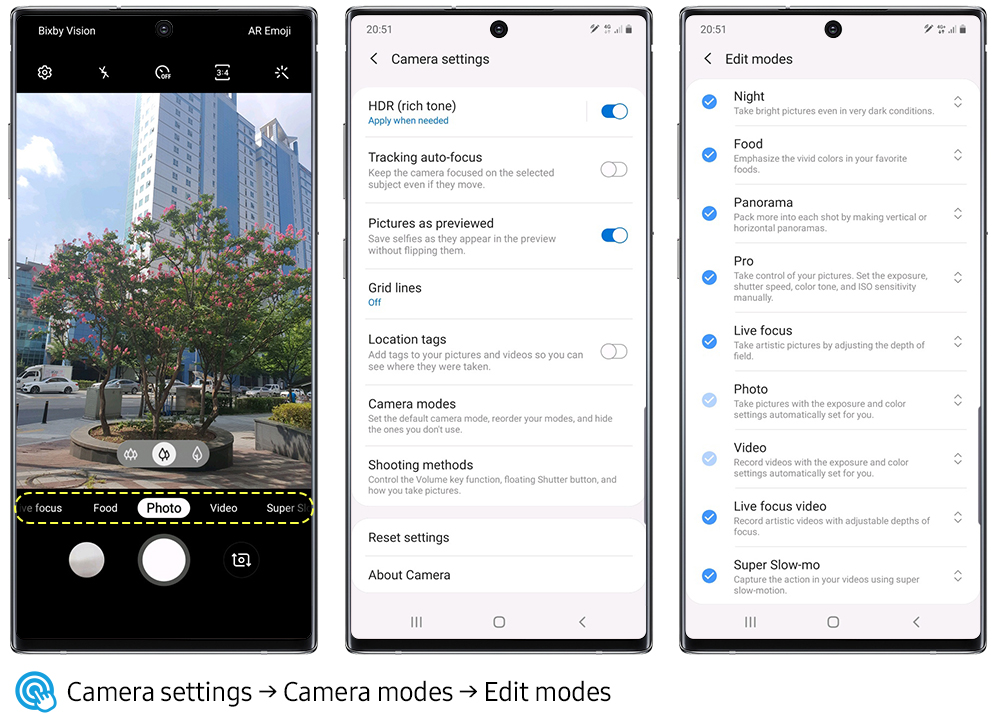
Потому что скорость может быть ключевым, когда дело доходит до захвата невероятных фотографий, в Galaxy Note10 позволяет изменить порядок его режимы камеры, так что ваши наиболее часто используемые параметры будут первыми. Камера запускается в режиме фото по умолчанию, и позволяет назначить приказом режимы камеры влево и вправо в режиме фото, чтобы сделать его легким для навигации режиме вам нужно.
Если, например, вы любите фотографировать свою пищу, режим питания сразу до и после фото. Если вы склонны использовать другие режимы более часто, чем в базовом режиме фото, нажмите ‘Сохранить, используя последний режим по настройки режимов камеры, чтобы включить камеру, запустить на последний режим, который вы использовали.
10. Быстро Получить Доступ К Настройкам Яркости
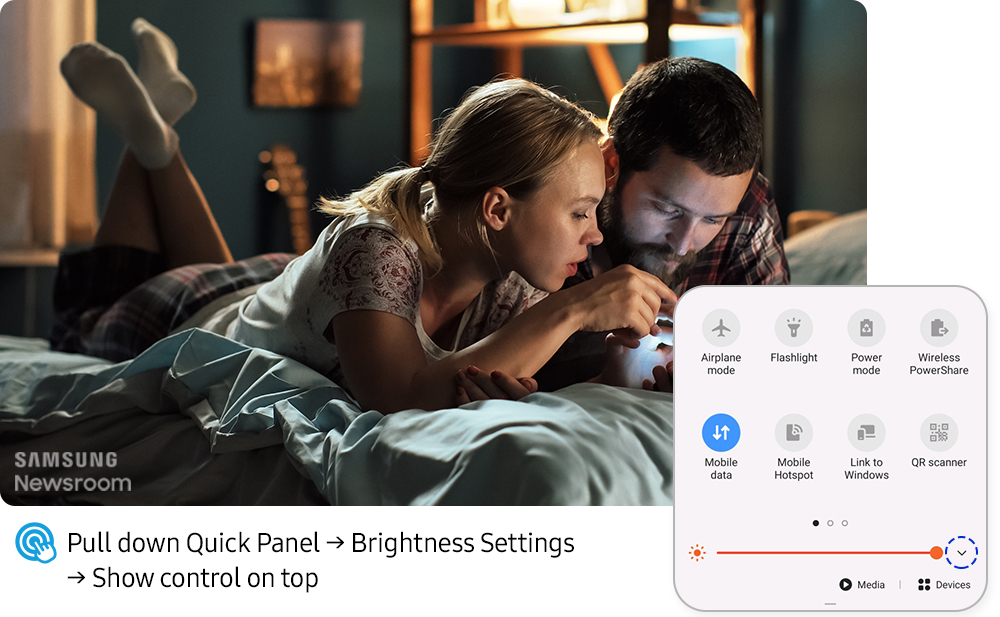
Иногда – при просмотре фильма в кинотеатре, например – мы бы хотели иметь возможность быстро и легко настроить яркость нашего смартфона. Если вы окажетесь достаточно часто в таких ситуациях, рассмотрите возможность включения регулировка яркости Галактики Note10 отображаются над панелью уведомлений.
Чтобы сделать это, просто проведите вниз на быстрые панели, нажмите на стрелку справа от регулировки яркости, и нажмите на ‘Показать контроль сверху.’ Настройки яркости дисплея также включают в себя адаптивную регулировку яркости функция, которая позволяет в Galaxy Note10 отслеживать ваши настройки яркости и применять их автоматически, когда вы используете устройство при аналогичных условиях освещения.
1ограничивается 1000 последних сообщений.
2список совместимых ПК модели, и более детально о том, как использовать Samsung Декс, можно найти на